Ready to launch your website? This beginner-friendly guide walks you through creating a stunning WordPress site, from choosing a domain to customizing your theme and plugins!
Introduction : How to Design Website Using WordPress
Hey there! If you’re thinking about building your own website, you’re in the right place. WordPress is a fantastic platform that makes it easy for anyone, even those without tech skills, to create a stunning website. Whether you want to start a blog, showcase your portfolio, or set up an online store, WordPress has you covered. Let’s dive into the steps to get you start

Step 1: Choose Your Domain Name and Hosting
First things first, you need a domain name—think of it as your website’s address on the internet. Choose something catchy and relevant to what you’ll be sharing. Once you’ve nailed down your domain, it’s time to select a hosting provider. Some popular choices are Bluehost, SiteGround, and DreamHost. They all offer easy WordPress installations that make your life a lot simpler.
Step 2: Install WordPress
After you’ve secured your domain and hosting, it’s time for the fun part: installing WordPress! Most hosting providers have a one-click installation option. Just log into your hosting account, find the WordPress installer, and follow the prompts. In no time, you’ll have your very own WordPress site up and running!
Step 3: Select a Theme
Now comes the exciting part—choosing a theme! Your theme dictates how your site looks and feels, so pick one that resonates with your style.
Here are some fantastic themes to consider:
- Astra: Super lightweight and customizable, perfect for all types of sites.
- Divi: Offers a drag-and-drop builder, ideal for those who want to get creative.
- OceanWP: Versatile and packed with features, great for any niche.
- GeneratePress: Fast and flexible, perfect for blogs and business sites alike.
Once you find one you like, simply install and activate it in your WordPress dashboard.
Step 4: Customize Your Site
With your theme selected, it’s time to make it your own! Head to Appearance > Customize in your dashboard. Here, you can tweak colors, fonts, and layouts, and even upload your logo. Make sure your website reflects your personality and what you want to convey!

Step 5: Add Essential Plugins
Plugins are like apps for your WordPress site—they add features and functionality. Here are some must-have plugins to consider:
- Yoast SEO: Helps you optimize your content for search engines. A real lifesaver for boosting visibility!
- Wordfence Security: Protects your site from security threats. Safety first!
- WooCommerce: If you’re planning to sell products, this is a top-notch e-commerce plugin.
- Contact Form 7: Easily create contact forms for your visitors.
- Elementor: A powerful drag-and-drop page builder that lets you design your pages effortlessly.
To add plugins, just go to Plugins > Add New in your dashboard and search for the ones you want.
Step 6: Create Important Pages
Now it’s time to create the pages your visitors will need. Essential pages include:
- Home: Your main landing page.
- About: Share your story and mission—this helps build a connection with your audience.
- Services/Products: Clearly outline what you offer.
- Blog: If you plan on sharing articles, create a dedicated blog page.
- Contact: Make it easy for visitors to reach you.
Step 7: Set Up Navigation Menus
A well-organized navigation menu is crucial for a good user experience. Go to Appearance > Menus and create a navigation menu that includes all your important pages. This way, visitors can easily find what they’re looking for.
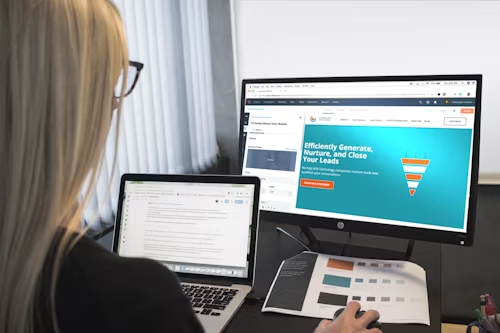
Step 8: Optimize for SEO
To help your website get found, focus on SEO (Search Engine Optimization). Use your Yoast SEO plugin to optimize each page, adding relevant keywords and meta descriptions. This will improve your site’s visibility in search engines.
Step 9: Launch Your Website
Before you hit that launch button, take a moment to preview your site. Make sure everything looks perfect and that you’ve removed any “coming soon” messages. Once you’re satisfied, it’s time to go live! Share your new website on social media and with friends to start attracting visitors.
FAQ: Creating a WordPress Website
1. What is WordPress?
WordPress is a popular content management system (CMS) that allows you to create and manage websites easily. It offers a user-friendly interface, a wide range of themes, and plugins to customize your site.
2. Do I need coding skills to use WordPress?
No, you don’t need coding skills to use WordPress. It’s designed to be user-friendly, allowing anyone to create a website with little to no technical knowledge. However, some familiarity with HTML/CSS can be helpful for advanced customization.
3. How do I choose a domain name?
When choosing a domain name, aim for something memorable, easy to spell, and reflective of your brand or content. Check for availability using domain registration websites, and consider using keywords relevant to your niche.
4. What are themes and how do I choose one?
Themes control the appearance and layout of your WordPress site. You can choose from thousands of free and premium themes. Consider factors like responsiveness, customization options, and reviews before selecting a theme that fits your needs.
5. What plugins should I install?
Essential plugins to consider include:
- Yoast SEO or Rank Math for search engine optimization.
- WooCommerce if you plan to run an online store.
- Wordfence Security for website security.
- Contact Form 7 for creating contact forms.
6. How do I optimize my site for SEO?
To optimize your WordPress site for SEO:
- Use SEO plugins like Yoast SEO or Rank Math.
- Incorporate focus keywords in your content, titles, and meta descriptions.
- Ensure your site loads quickly and is mobile-friendly.
7. Can I change my theme later?
Yes, you can change your WordPress theme at any time without losing your content. However, some customization may need to be redone, and it’s wise to preview the new theme before making the switch.
8. How do I back up my WordPress site?
You can back up your WordPress site using plugins like UpdraftPlus or BackupBuddy. Many hosting providers also offer automatic backup options.
9. What should I do if I encounter errors?
If you encounter errors, check for conflicts with plugins or themes, clear your browser cache, and consult the WordPress support forums. If needed, reach out to your hosting provider for assistance.
10. Is WordPress free to use?
WordPress itself is free and open-source software. However, you may incur costs for domain registration, hosting, premium themes, and plugins.
